Ken je deze handige tools van Windows 10 al?
De meeste gebruikers werken inmiddels met Windows 10. Toch kent Windows 10 voor veel gebruikers nog geheimen. Wij geven je graag een aantal handige tips.
Zoeken
Snel iets opzoeken in Windows 10?
In de taakbalk onderaan op het bureaublad vindt je een vergrootglas of een zoekbalk. Je kunt hier snel zoeken binnen Windows 10 op programma’s (Apps), documenten, email, Web, instellingen, foto’s, muziek, mappen personen en video’s. Gebruik je Onedrive dan wordt ook daar in gezocht.

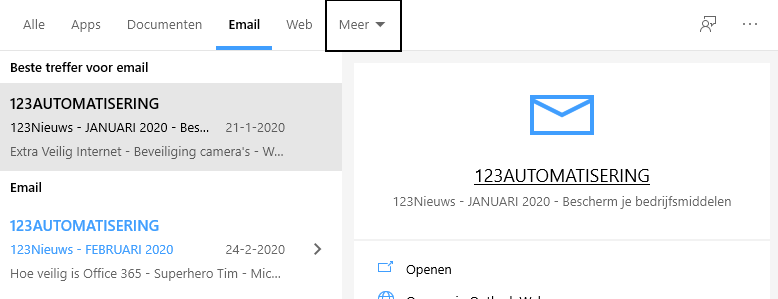
Is de zoekfunctie niet zichtbaar in de taakbalk? Zo tover je hem tevoorschijn.
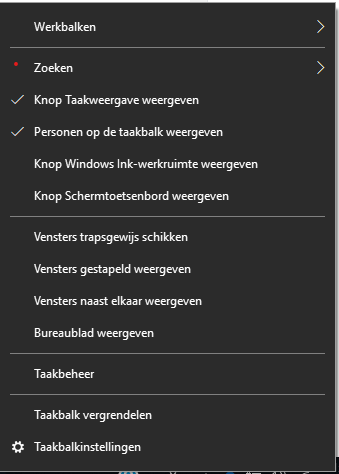
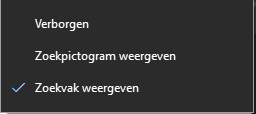
Als de zoekfunctie niet zichtbaar is klik dan met je rechter muis op de taakbalk. Ga naar boven en kies voor Zoeken. Hier kun je aangeven of je een zoekvak of een zoekpictogram op de taakbalk wilt toevoegen.
App’s toevoegen aan de Taakbalk
App’s/ programma’s die je vaak gebruikt wil je snel kunnen opstarten en niet steeds moeten opzoeken. Deze kun je op je bureaublad zetten, echter je kunt ze ook direct op de taakbalk zetten. Zo zijn ze altijd zichtbaar en kun je ze snel opstarten.
Ga als volgt te werk: ga naar de zoekfunctie in de taakbalk en zoek naar het programma die je aan de Taakbalk wilt toevoegen. Klik vervolgens met de rechter muis op het programma(icoontje) dat je wilt toevoegen en kies ervoor om deze aan de taakbalk vast te maken.
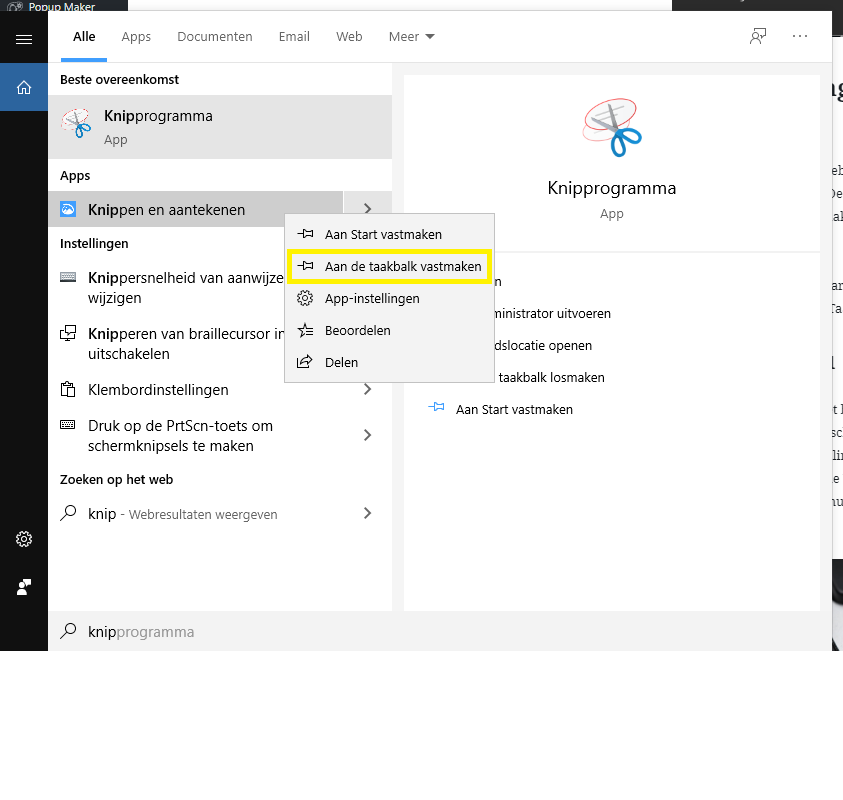
Taakweergave
Wil je snel een overzicht van alle openstaande taken (App’s) in Windows 10? Of wil je snel een App of documenten openen die je eerder vandaag had geopend. Gebruik dan het takenoverzicht binnen Windows 10. Wanneer je de toetsencombinatie Win+TAB gebruikt kom je direct in de weergave en kun je snel een openstaande taak selecteren. Scroll je verder naar beneden dan kun je zelfs tot 30 dagen terug een document of App selecteren.
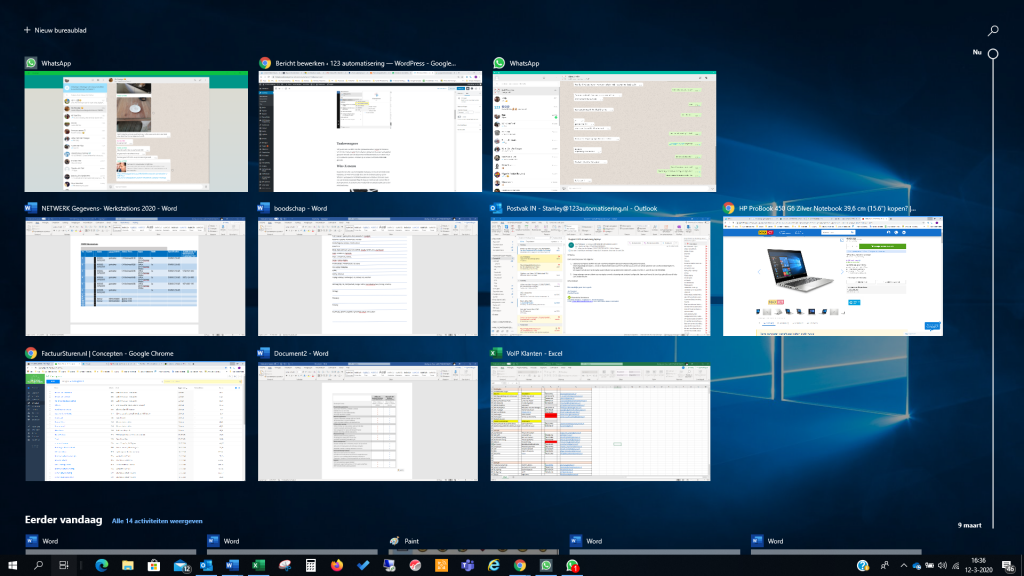
Win+X-menu
Ben je niet zo’n fan van het betegelde startmenu? Je tovert het ouderwetse tekstmenu zo weer tevoorschijn door met de rechtermuisknop op het Windows-pictogram in de linkerbenedenhoek te klikken. Dit menu opent ook met de toetscombinatie Win+X. Daarom wordt dit ook wel het Win+X-menu genoemd. In dit menu ben je sneller bij een aantal locaties dan in het standaardmenu.

Emoji 💻
Het is gemakkelijk om een Emoji toe te voegen in een tekstveld of in een e-mailbericht. Druk op de Win+Punt en er verschijnt er een uitgebreid menu om emoji toe te voegen. Ze zijn verdeeld in verschillende thema’s. In het tweede tabblad haal je de set kaomoji (❁´◡`❁) tevoorschijn. Het derde tabblad bevat symbolen.
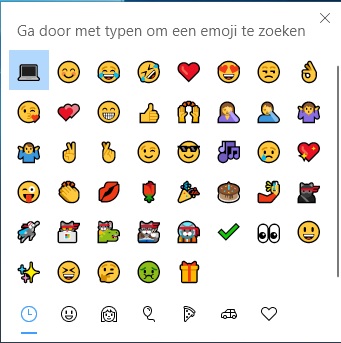
Updates pauzeren
Updates uitvoeren is belangrijk. Al is het alleen maar omdat ze het systeem veiliger maken. Maar soms komen die onophoudelijke pop-ups op een slecht moment. Of misschien wil je liever even wachten. Je kunt de updates later downloaden en installeren als je dat beter uitkomt. Ga via Instellingen naar Bijwerken en beveiligen. Daar vind je de knop Updates 7 dagen onderbreken. Je kunt dit vijf keer herhalen om een update maximaal 35 dagen uit te stellen. Wie Windows 10 Pro, Enterprise of Education heeft, kan onder de Geavanceerde opties de updates langer uitstellen, tot maximaal 365 dagen.
Knippen en aantekenen
De opvolger van het knipprogramma waarmee je vroeger schermafbeeldingen maakte, heet nu Knippen en aantekenen. Je vindt het programma in het startmenu. Met de knop Nieuw geef je aan of je een schermafbeelding wilt van het hele scherm, een venster, een rechthoekige selectie of een selectie uit de vrije hand. Op de printscreen breng je desgewenst aantekeningen en markeringen aan.
Je haalt deze nieuwkomer eenvoudig op het scherm met de toetscombinatie Win+Shift+S (of via de zoekfunctie in de taakbalk). Daarmee wordt het scherm donkerder en verandert je cursor in een selectiekruisje. De afbeelding die je vervolgens knipt, wordt opgeslagen in het klembord.Je kunt het knipsel als bestand bewaren op de harde schijf.
Klembord en synchronisatie
Via Instellingen / Systeem / Klembord kom je bij de vernieuwingen die het klembord heeft ondergaan. (instellingen openen? Ga naar de zoekfunctie in de taakbalk en zoek op instellingen). Hier zet je eventueel de optie Klembordgeschiedenis aan, zodat Windows een lijst maakt van items die je hebt geknipt of gekopieerd. Deze mogen niet groter zijn dan 4 MB.
Om de inhoud van de klembordgeschiedenis in te zien, gebruik je de toetscombinatie Windows+V. Items die je niet wilt kwijtraken wanneer je Windows herstart, kun je Vastmaken via de drie puntjes achter ieder item.
In de instellingen van Klembord staat ook de functie Synchroniseren tussen apparaten. Hiermee synchroniseert Windows je klembordgeschiedenis via de cloud met al je pc’s waarmee je bent ingelogd op hetzelfde Microsoft-account.
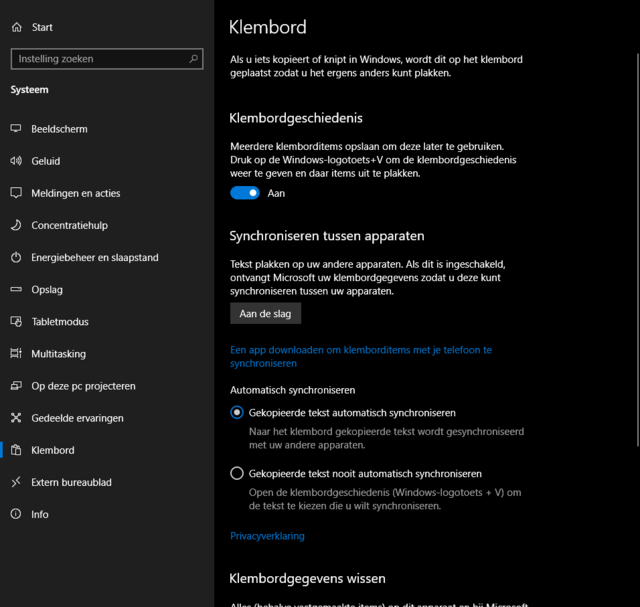
Licht & donker
De donkere modus is al een tijd beschikbaar voor het startmenu, een aantal apps en items als de taakbalk. Nu kun je ook de donkerste kant van Windows Verkenner zien. Ga naar Instellingen, Persoonlijke instellingen, Kleuren en schakel van Licht naar Donker. Wil je de vorige standaard van Windows 10, met een donkere taakbalk en lichte apps? Dan kies je de optie Aangepast.
Daarna stel je de standaard Windows-modus en de standaard app-modus in op Donker. In dit venster kun je ook aangeven of alle titelbalken en vensterranden een bepaalde kleur moeten krijgen.
Concentratiehulp
Bent je het zat dat je wordt afgeleid door allerlei meldingen, bliepjes en pop-ups? Op een smartphone zit de knop Niet storen. Ook in Windows 10 heb je een soortgelijke functie. Verwacht echter niet dat de functie Concentratiehulp ook de chat- en andere externe communicatieberichten dempt. Concentratiehulp richt zich uitsluitend op de berichtendienst van Windows.
Ga via Instellingen naar Systeem en klik in de linkerkolom op Concentratiehulp. Standaard staat die uit. Je kunt hem hier aanzetten, maar dan moet je kiezen uit twee opties. Je laat bijvoorbeeld wel de berichten door van mensen die in je prioriteitenlijst staan. Je kunt die lijst ter plekke aanpassen. Daarnaast zijn er meerdere apps die je voorrang kunt geven, zoals Delen in directe omgeving.
Met de tweede optie laat je de agenda-alarmen doorkomen. Hiermee ontvang je geen berichten meer, maar wel de alarmen uit je agenda, zodat je geen afspraken mist. Eenmaal ingesteld zet je Concentratiehulp aan en uit vanuit het Actiecentrum.
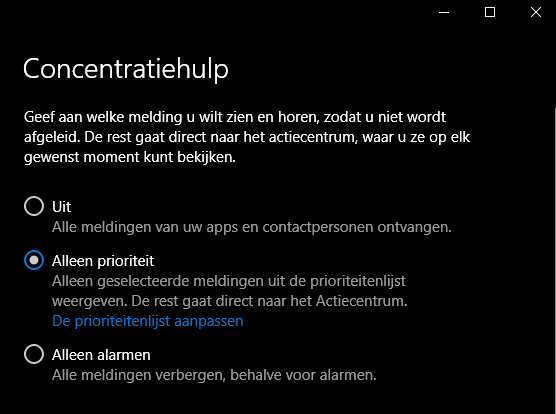
Dynamisch vergrendelen
Als je niet wilt dat anderen op je beeldscherm kunnen kijken als je even weggaat, dan gebruik je via Windows+L de schermvergrendeling. Bang om dit te vergeten? Je kunt gebruikmaken van Dynamisch vergrendelen. Hierdoor gaat het scherm op slot als je weggaat met je smartphone op zak.
Je koppelt hiervoor via bluetooth je telefoon aan je pc. Daarna ga je in je computer naar Instellingen / Apparaten en daarna naar Bluetooth. Als de smartphone in de lijst met bluetooth-apparaten staat, weet je dat hij detecteerbaar is. Geef op je smartphone de pincode in die je ontvangt van je computer. Wanneer de koppeling is voltooid, geeft de pc dit aan.
Daarna ga je naar Instellingen / Accounts / Aanmeldingsopties. Scrol naar beneden tot je bij Dynamisch vergrendelen bent. Zet een vinkje bij Toestaan dat Windows automatisch uw apparaat vergrendelt wanneer u niet aanwezig bent. Je kunt ook een smartwatch of een bluetooth-hoofdtelefoon als mobiele sleutel gebruiken. Controleer of het werkt door je telefoon in een andere kamer te leggen.
Slim opslaan
Zonder dat we het door hebben, zijn de map downloads en de prullenbak ruimtevreters. Als je ze niet regelmatig leegmaakt, zitten hier na een tijd een hoop nutteloze bestanden in. Een bestand is pas echt van de harde schijf verdwenen als je de prullenbak effectief hebt leeggemaakt. Omdat mensen nu eenmaal vergeetachtig zijn, is daar de discipline van Windows 10. Via Instellingen / Systeem en dan Opslag configureer je de functie Slim opslaan. Daar geef je aan dat het systeem de bestanden in de Prullenbak en in de map Downloads automatisch moet verwijderen na een bepaalde periode (van 1 tot 60 dagen).
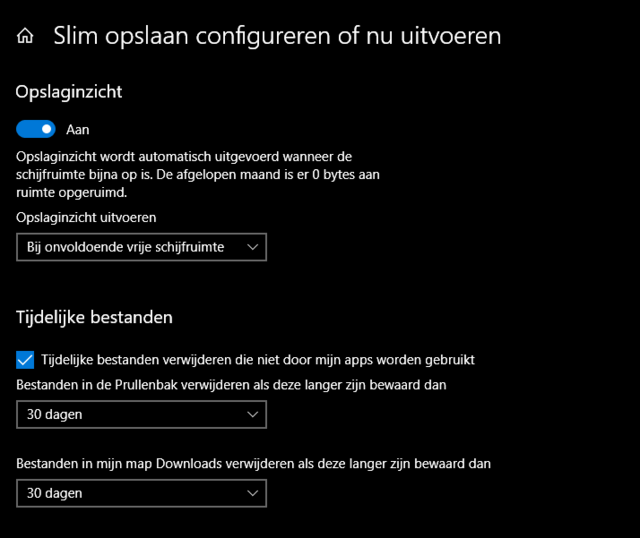
Tot zover deze editie van Tips & Trics.
Voor vragen kunt u contact opnemen via info@123automatisering.nl of via 030-3035338.
